在使用 Cinema 4D 制作三维动画或渲染静态图时,我们经常需要在同一个工程中使用多个摄像机。默认情况下,简单的渲染或渲染队列只能渲染当前激活的摄像机,无法自动渲染工程内的所有摄像机。然而,通过设置动态路径和一些小技巧,可以轻松实现多摄像机的自动渲染。下面我们来详细介绍。
1. 设置摄像机
在场景中,确保已经创建了多个摄像机,并为每个摄像机命名以便区分,例如 Camera_1、Camera_2 等。
2. 指定保存路径
在 Cinema 4D 中,可以通过动态路径变量来生成文件夹结构和文件名,方便管理多个摄像机的渲染结果。
路径示例
假设保存路径为:
/Users/admin/Desktop/test/$camera/$camera
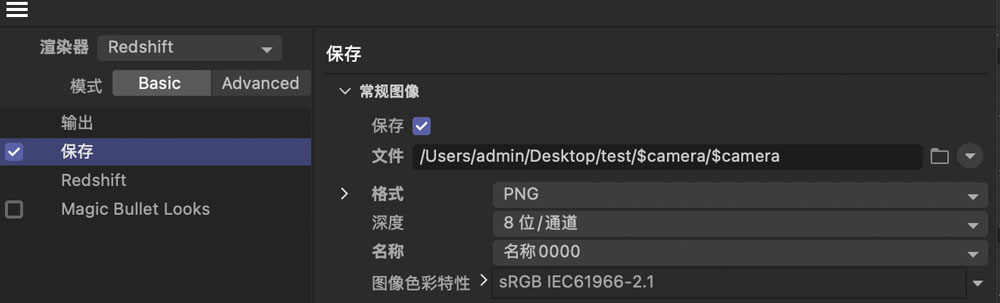
变量解析
- 第一个
$camera:表示生成一个以当前摄像机名称命名的文件夹。 - 第二个
$camera:表示生成的文件(图片或视频)名称也将以当前摄像机名称命名。
渲染结果示例
-
假设当前摄像机名称为
Camera_1,渲染结果会保存为:/Users/admin/Desktop/test/Camera_1/Camera_1.png -
如果有多个摄像机,比如
Camera_2,则渲染结果会保存为:/Users/admin/Desktop/test/Camera_2/Camera_2.png
3. 设置渲染队列
使用以下步骤添加多个摄像机到渲染队列:
- 在 Cinema 4D 的菜单中,选择 渲染 > 添加到渲染队列。
- 在渲染队列窗口中,点击添加按钮,Cinema 4D会自动为每个摄像机创建一个渲染任务并保存在指定目录中。
- 对每个任务指定动态路径变量,如上所述,确保每个任务使用不同的摄像机。
4. 开始渲染
设置完成后,点击 开始渲染。Cinema 4D 会按照队列依次渲染每个摄像机,并自动生成对应的文件夹和文件。
我们的服务
作为一家提供专业视觉服务的公司,我们不仅为您分享像这样的技术干货,还提供全面的视觉解决方案,包括:
- 3D渲染:为您的产品和品牌提供逼真高效的三维可视化服务。
- 视频制作:从企业宣传片到电商短视频,我们覆盖全流程的视频服务。
- CG动画:专业的动画制作,让您的品牌故事更生动。
小结
通过设置动态路径和渲染队列,您可以轻松管理 Cinema 4D 中的多摄像机渲染任务。不仅提升了效率,还使文件管理变得更有条理。如果您需要高质量的3D渲染或视频制作服务,欢迎联系我们。